|
前回はProTools Freeをゲットする方法をご紹介しましたが、サンプルの音楽は無事演奏できましたか?とりあえず音が出ればインストールは成功です。これから次のステップへ進みますが、その前にProTools Freeのメリットとデメリットについてお話ししておきましょう。 ■メリット ・フリーソフトだから無料で手に入る。 ・マック版もウインドウズ版も用意されている。 ・特別なハードウエアが無くても動作する。 ・波形が非常に見やすいので、拡大してリップノイズ削除ができる。→波形編集ソフトとしての機能もほとんど持っている。 ・整音、マスタリング用の機能やプラグインソフトを標準で備えている。 ・非破壊編集でサクサク動く。 ■デメリット ・マニュアルもメニュー表示も英語だから、専門用語を知らないと非常に取っつきにくい。メニューに出てこない機能もかなり多い。 ・「エコー」をかける機能が無いので、エコーを使う場合は読み込む前に波形編集ソフトなどでかけておく必要がある。 ・ステレオファイルが、右と左の2つのファイルに分けて管理される。 ・2ミックスのファイルバウンスに、ファイルの実時間かかる。 まあ、こんな風にメリットもデメリットもありますが、何と言っても世界的のプロが使っているソフトです。ちょっと初心者には取っつきにくいソフトかもしれませんが、音声編集やドラマを編集をする人はチャレンジしてみることをお勧めします。 さてそれでは、いよいよ実際に動かしてみましょう。今回は事前に用意したステレオファイル2本を、ProTools Freeへ読み込むところまでを解説します。・・・と、詳しく書くつもりだったんですが、結局html画面に全部書き込んじゃいました。図の方をご覧ください。 ということで、また次回。 |
|
■最強のフリー編集ソフト・ProTools Free その2 ※マック版のProTools Freeで説明。ウインドウズ版もほぼ同じ。 図1:ProTools Freeを起動する。最初は何一つ画面に表示されない。そこでメニューバーの「File」→「New Session」を選択。セッションの名前を入力すると、次の画面でビット数を聞いてくるので「16(ビット)]を選ぶ。 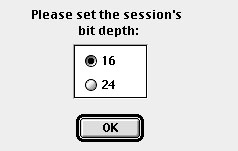 図2:ProTools Freeの初期画面。シンプルすぎて、何をどうすばいいのかさっぱりわからない・・・はず。 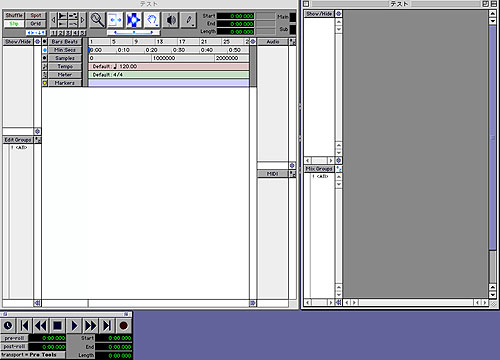 図3:まず最初に、サウンドを置くための「トラック」を作る。メニューバーの「File」→「New Track」で下記画面が表示される。ProTools Freeは、ステレオファイルを左右2個のモノラルファイルに分割して扱う。ここではステレオファイルを2個組み合わせるという前提で、「4」個の「Audio Track」を作ってみた。設定が済んだら「Create」ボタンを押す。(モノラルファイルなら1ファイル1トラックで良い。) 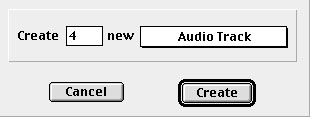 図4:画面がちょっとにぎやかになった。4つのトラックと4本のフェーダーが現れる。 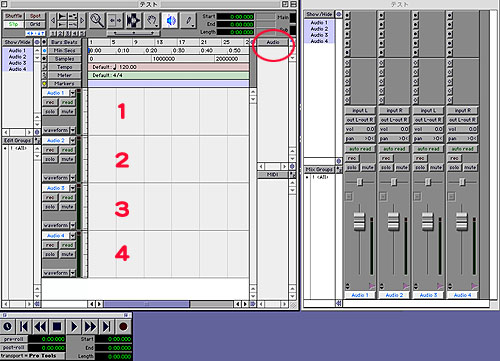 図5:次に、サウンドファイルを読み込む。図4の赤丸が付いた部分を押すと下記のメニューが表示される。「Import Audio」を選択。 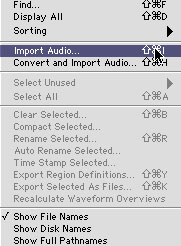 図6:読み込むファイルを表示させて、「Add」を押していく。右端のボックスに必要なファイル名が全部入ったら、「Done」を押す。なお、読み込むファイル名は英数字半角8文字+拡張子にしておくこと。(マック版は拡張子が無くても良い。)マック版はaiffかsd2形式、ウインドウズ版はWAV形式のみ対応。 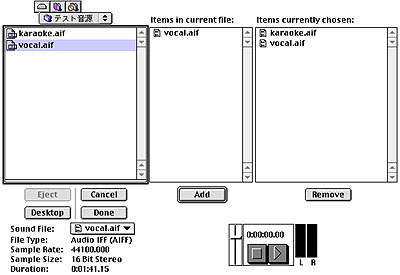 図7:下記の表示が出る。訳すと「karaoke.aifってファイルはステレオだ。おらっちはステレオファイルを全部モノラルファイルのペアにして読み込むぞ。」と曰っている。迷わず「OK」を押す。 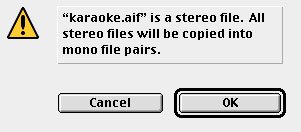 図8:赤丸の部分に読み込んだファイル名が表示される。これをドラッグドロップしてトラックへ持っていくと、波形が表示される。ステレオの場合は右左いっしょに運ぶ。丸印内のファイル選択と選択解除はシフト+クリックで行う。 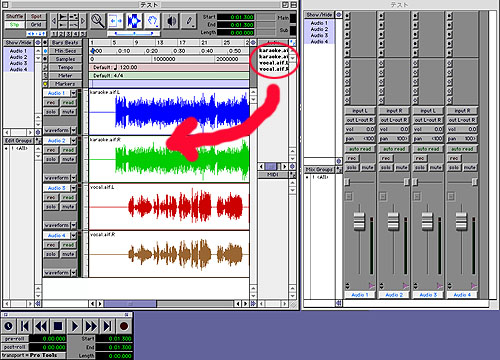 図9:1と2トラック、3と4トラックがステレオを構成するので、下図の様にパンのレバーを右と左に振り分ける。モノラルにするならセンターへ。 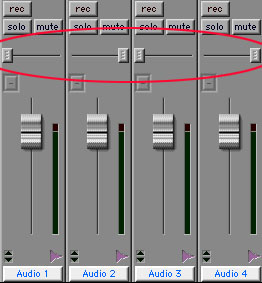 図10:左がオリジナルファイル。右が読み込んだファイル。ステレオファイルが2つに別れているのがわかる。見慣れないアイコンが付いているが、これはデジデザイン社のサウンドデザイナーというファイル形式でマックの場合だけ。ウインドウズではWAVファイルになる。 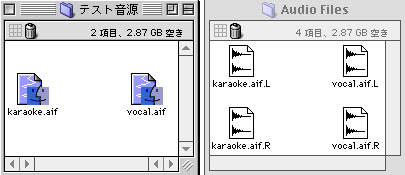
|