|
さて久しぶりにProTools Freeを起動してみましょう。今回はProTools Freeの基本的な機能を紹介して、波形編集をやってファイルへ書き出してみましょう。 第15回『最強のフリー編集ソフト・ProTools Free その2』に従って、トラックを一本作り、編集したい音声ファイル(モノラル)を読み込んでください。図1の状態はできた・・・というところからスタートします。 ■ポインター 図1の丸囲み3を見て下さい。三つのアイコンが全部点灯していますか?点灯していなかったら、アイコンの真下にある上向きの矢印バーをクリックして点灯させてください。この状態では、マウスのポインターを波形のどの位置に持っていくかで、ポインターの形が自動的に変化します。図2を見ながら、実際に試してみて下さい。 ■波形表示変更 図1の丸囲み5をご覧下さい。右側に小さい下矢印がありますよね?これを押すと選択メニューが出ます。mini/small/midium/large/jumbo/extremeの種類があり、画面の表示サイズが変わります。 ■波形拡大縮小 図1の丸囲み2をご覧下さい。この矢印やアイコンをクリックすると、横方向と縦方向に波形を拡大縮小できます。縦方向の拡大率の大きさは感動ものです。 とまあ、これが基本中の基本です。 それでは読み込んだ波形から、リップノイズや不要な部分をカットしてみましょう。まず編集しやすい大きさになるように、上記の機能を使って波形サイズを調整します。そしてアイビームポインターの状態で、不要な範囲を選択。デリートキーを押せば消去できます。しかしここで、図1の丸囲み1を見て下さい。ここの設定で、削除した状態が異なります。 ■Slip(スリップモード)になっている場合 図3の中断をご覧下さい。削除すると、その部分がぽっかり空白になります。別の波形を埋め込むときなどには、このモードが便利です。また、ボーカルの編集などで、全体の長さを変えたくない場合もこのモードです。 ■Shuffle(シャッフルモード)になっている場合 このモードでは、削除した部分より後ろが自動的に前へ詰まってきます。普通の音声編集ではこのモードを使います。 さて、それでは思いっ切り編集しましょう。 編集が終わると図4の様に、波形はずたずたに切り刻まれた状態になっています。次はこれらバラバラになった波形を一本のファイルへつなぎ、出力します。 1.図4の様に全部の波形を選択します。 MAC:コマンド+AWIN:CTL+A 2.メニューバーのEdit→Consolidate Selectionを実行。波形が一本に つながります。 3.波形が反転表示されたまま、図2の丸囲み4の「Audio」を押す。 メニューが出るのでその中から、Export Selected As Filesを実行する。 4.図5の出力画面が出るので、ファイル形式を設定して、「Destination Directory」で出力先を選択。OKを押すとでファイルが出力されます。 あ~~~~、そんな難しいことわかるわきゃない!と、思われたあなた。正解です。初心者にはとっても難しいと思います。でもね、人間が使うために開発されたソフトを、人間が使えないわけないっしょ。目標に向かって、じみちぃ~に、しぶとぉ~く、ここは我慢のしどころですぞ。バラ色の未来が待っている!がんばれ! ということで、また次回。 |
|
■最強のフリー編集ソフト・ProTools Free その4 ※マック版のProTools Freeで説明。ウインドウズ版もほぼ同じ。 図1:各部の説明 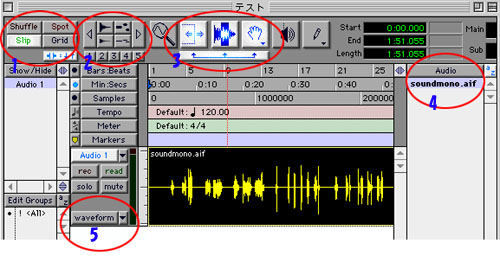 図2:ポインターの変化 ※波形の位置によって、ポインターの形が変わります。 上段:アイビーム・・範囲を選択します。 中断:ハンド・・・・波形全体を選択して移動します。 下段:カギ・・・・・波形の頭や終わりの長さを調整します。 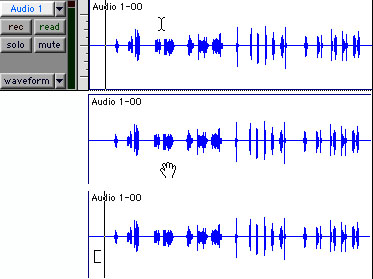 図3:スリップモードとシャッフルモードの違い ※範囲を選択してデリートキーを押す。 上段:削除範囲を選択した画面 中断:スリップモードで削除した場合 下段:シャッフルモードで削除した場合 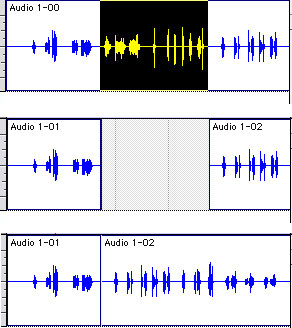 図4:編集が終わった波形 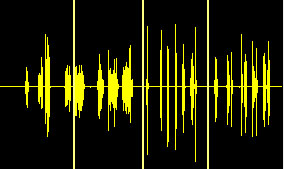 図5:ファイル出力設定画面 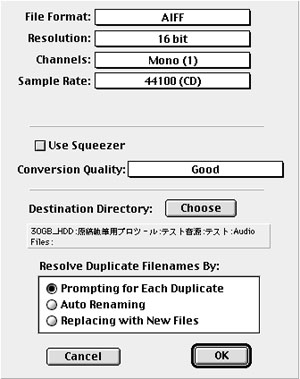
|